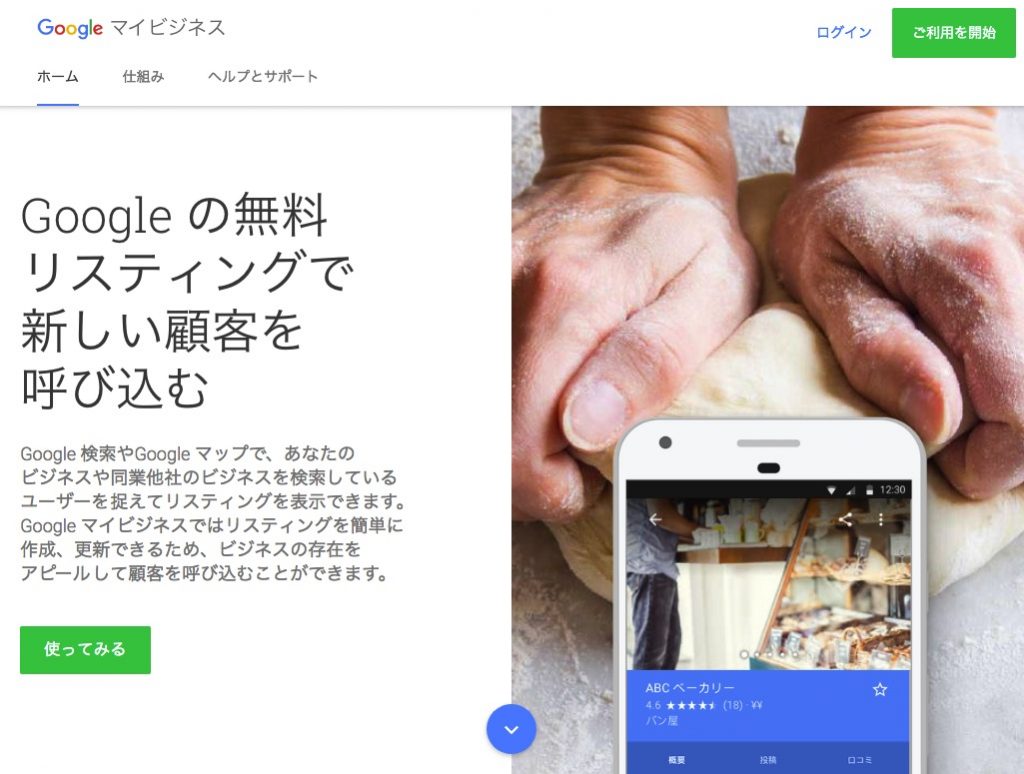
Googleマイビジネスを使って無料でホームページを作る方法
前の記事「「名刺代わり?」「営業ツール?」ホームページを作る意味を考えてみる。」で、「とりあえず名刺代わり・会社案内代わりにHPを作るなら予算はかけない方がいい。」なんて言ってみたもんですから、無料でHPを作る方法を考えてみたいと思います。
本来ご自身のHPを作るのであれば、独自ドメインを取得しレンタルサーバを借りて運用するのが好ましいです。
ご自身で契約・管理すれば、ドメイン年間1,400円程度〜、サーバー年間1,000円ちょっと〜の費用から運用することが可能です。
それ以外に制作費がかかるのですが。
さて。それはさておき、とりあえず無料でHPを作るには、JimdoやWixといった無料ホームページ作成サービスがありますが、今回はGoogleマイビジネスのウェブサイト機能を利用して公開する方法です。
どちらも無料で利用する場合、サブドメインでの運用となります。
無料ホームページ作成サービスは有料プランに変更することで独自ドメインが利用できる場合があります。
Googleマイビジネスのウェブサイト機能の場合、Google Domainsからドメイン購入(年額1,400円〜)で独自ドメイン運用が可能です。
デザインの自由度は、
デザイナーに依頼 >> 各種無料ホームページ作成サービス >>>>> Googleマイビジネスのウェブサイト機能
です。
Googleマイビジネスのウェブサイト機能は、レスポンシブデザイン(スマホ対応)していますが、1ページのみで構成された、あくまでも簡易版ホームページというような内容になります。
でもなぜ「とりあえずHP」なら、Googleマイビジネスのウェブサイト機能なのでしょうか?
正直なところ「とりあえずHP」なので、必要最低限だけど、その他Googleマイビジネスの機能で情報分析もできる、ウェブサイト機能で十分じゃないかということなんですよね。
制作も簡単ですし。
Googleマイビジネスのウェブサイト機能の使い方
まず、Googleマイビジネスの登録がまだの方は、こちらの記事をご確認ください。
≫「無料で使える集客ツール!Googleマイビジネスへ登録しよう」
それでは、Googleマイビジネスにログインし、左側メニューの中から「ウェブサイト」を選択します。
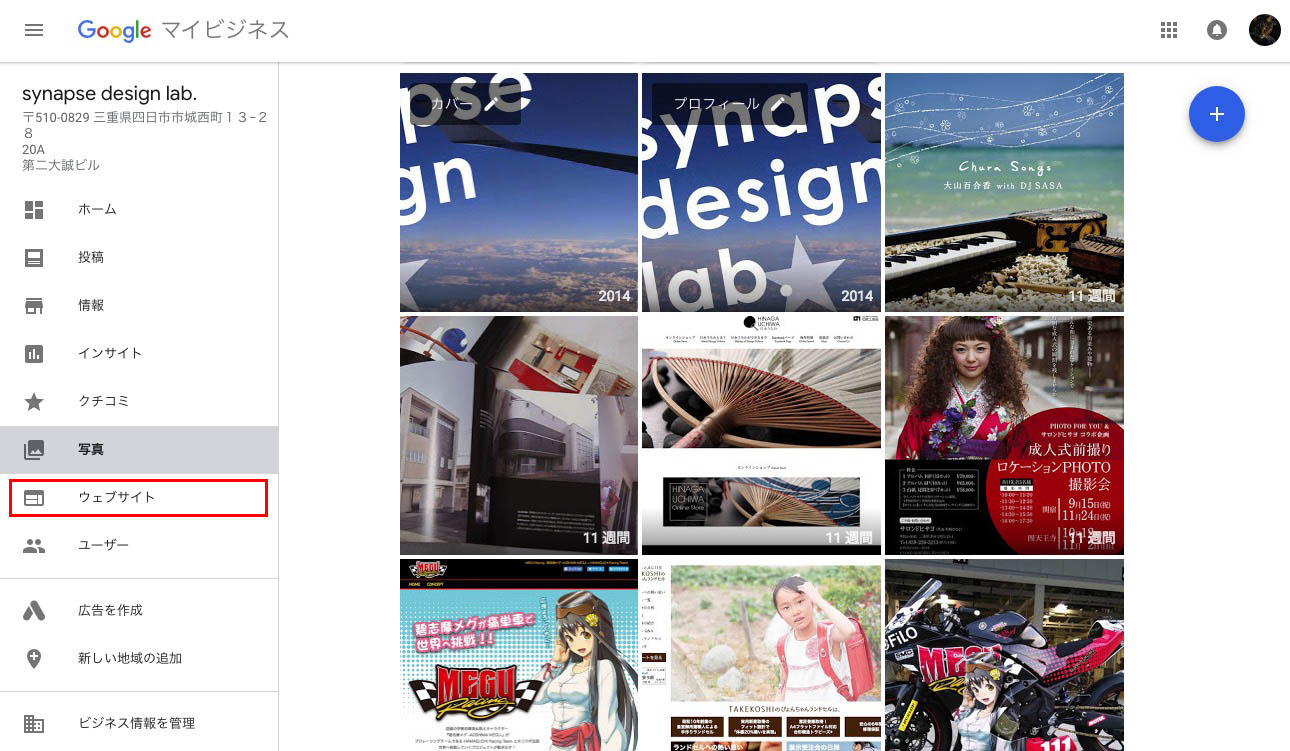
左側にはメニュー「テーマ」「編集」「写真」「設定」があります。
中央部分には、Googleマイビジネスで入力した内容が反映された形で作成されています。この掲載内容を変更する場合は、Googleマイビジネスの情報を直接編集しましょう。そうすると自動的に反映されます。
テーマの編集
まず、最初の作業はテーマの編集です。
「テーマ」をクリックすると、色とフォントが組み合わされた、いくつかのテンプレートが表示されます。好みのテンプレートを選択して上部のチェックマーク「✔」をクリックして完了です。

編集の編集
次は、編集の編集です。
メインのボタン
サイト上部にあるボタンの機能を選択します。
「今すぐ電話」「お問い合わせ」「ルートを検索」「見積もりを依頼」「面会予約」などから選びます。
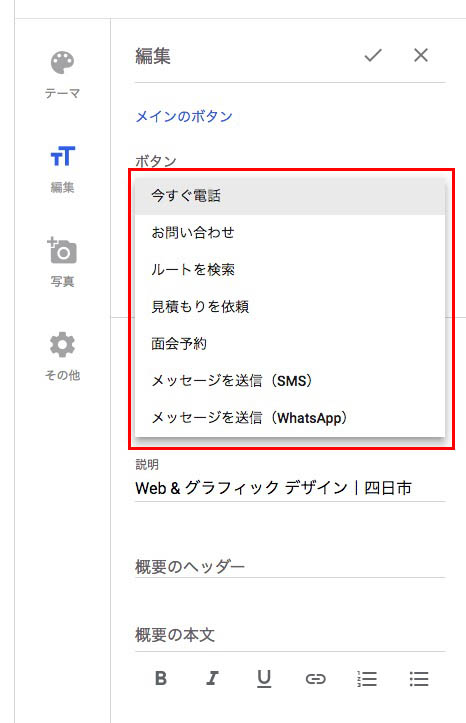
テキスト
「ヘッドライン」店舗名・会社名、「説明」地域名+カテゴリが入力されていると思います。より適切な書き方があれば、必要に応じて修正してください。
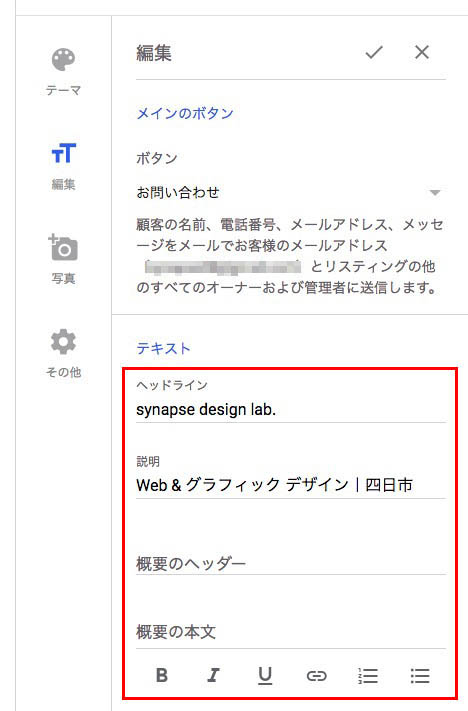
「概要のヘッダー」見出と、「概要の本文」は、レイアウト上では「最新情報」「サービス」の次に表示される要素になります。
会社概要など、商品やサービスを魅力的に差別化してアピールしてください。
写真の編集
公開される写真を追加します。商品やメニュー、社屋・オフィス、店舗外観・内装、スタッフの写真などをアップします。
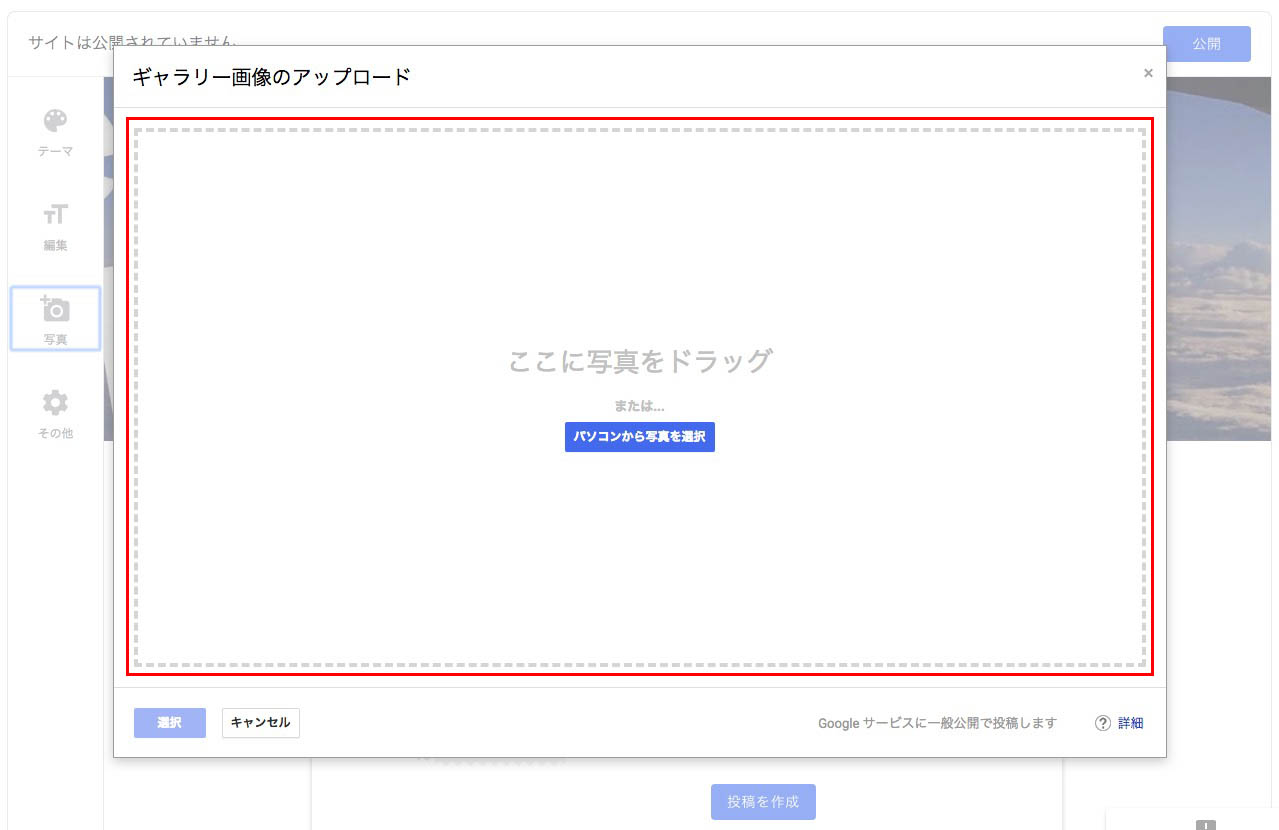
最新情報の作成
中央部分の最新情報から投稿を作成します。ここは公開した後もなるべく頻繁に更新するようにしてアピールしていきましょう。
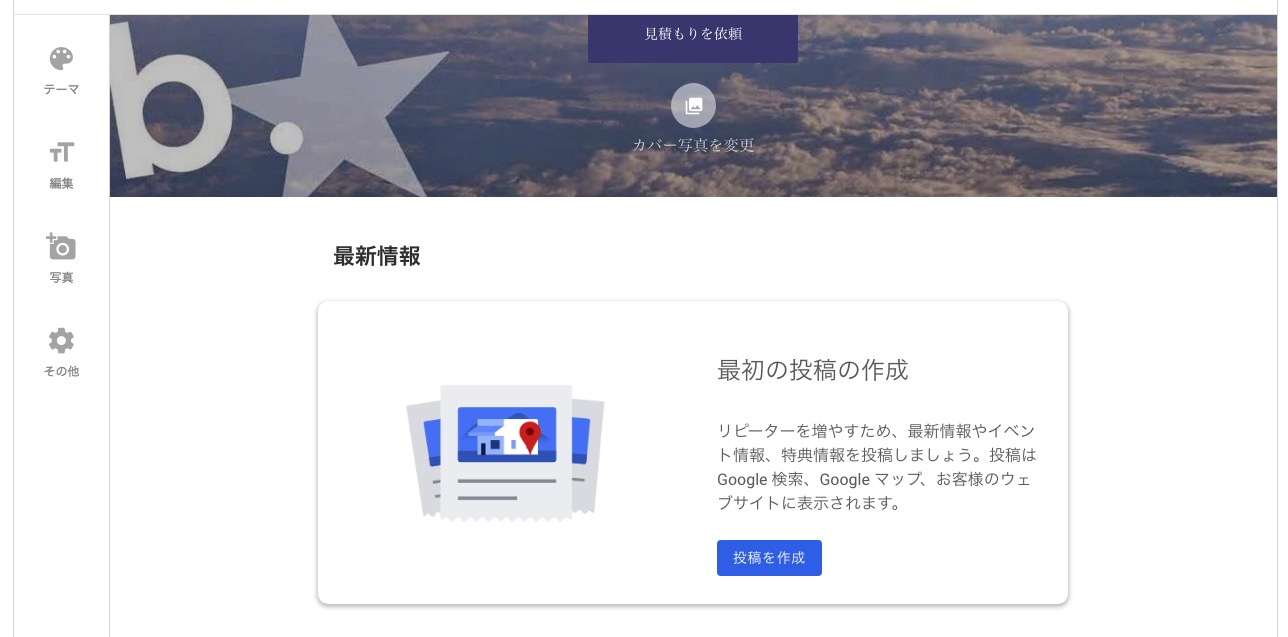
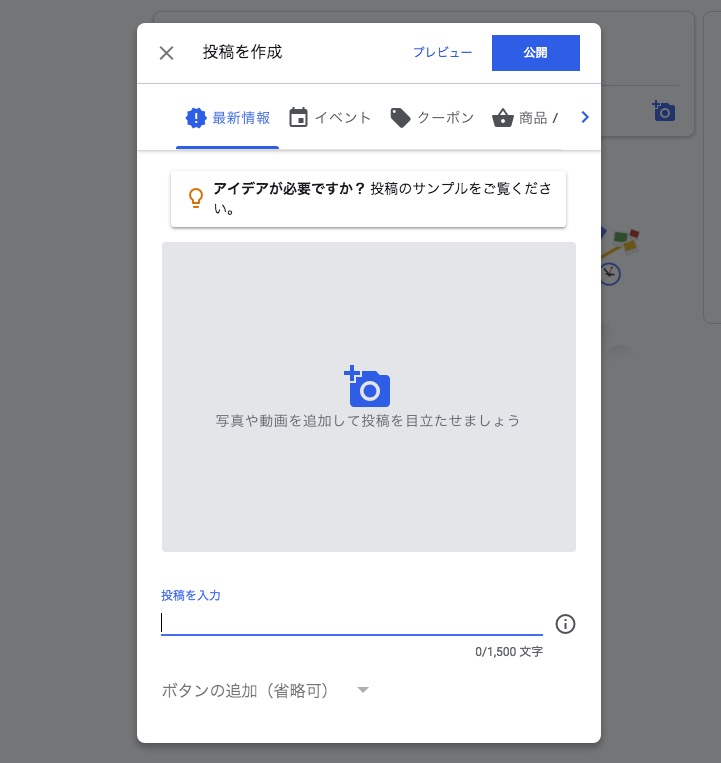
サービスの編集
セクション、アイテムを追加してサービス・商品を具体的に紹介します。
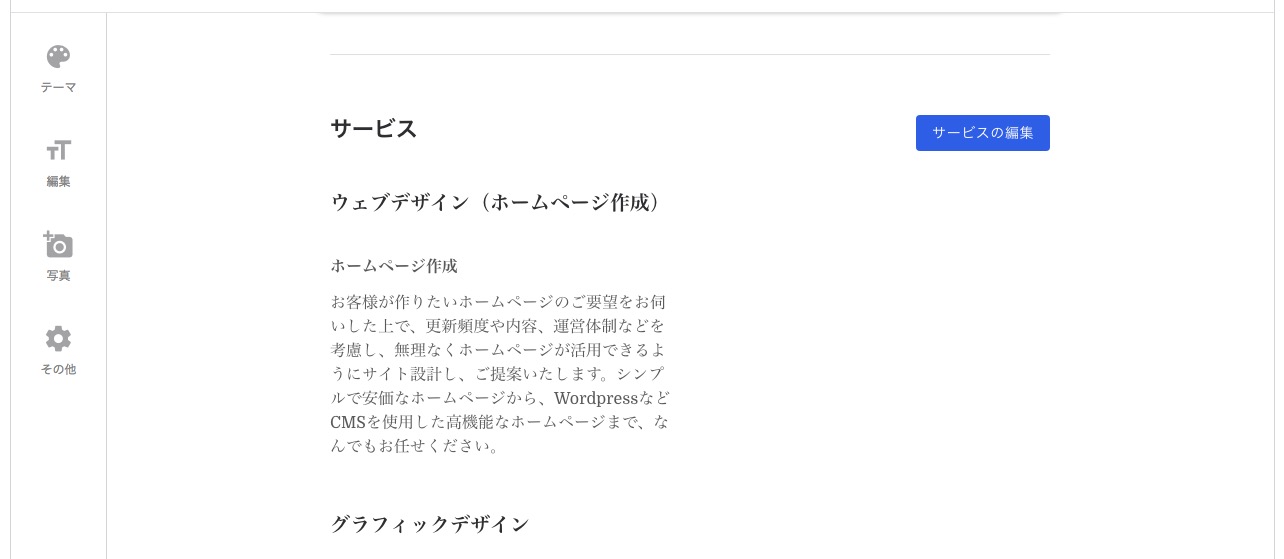
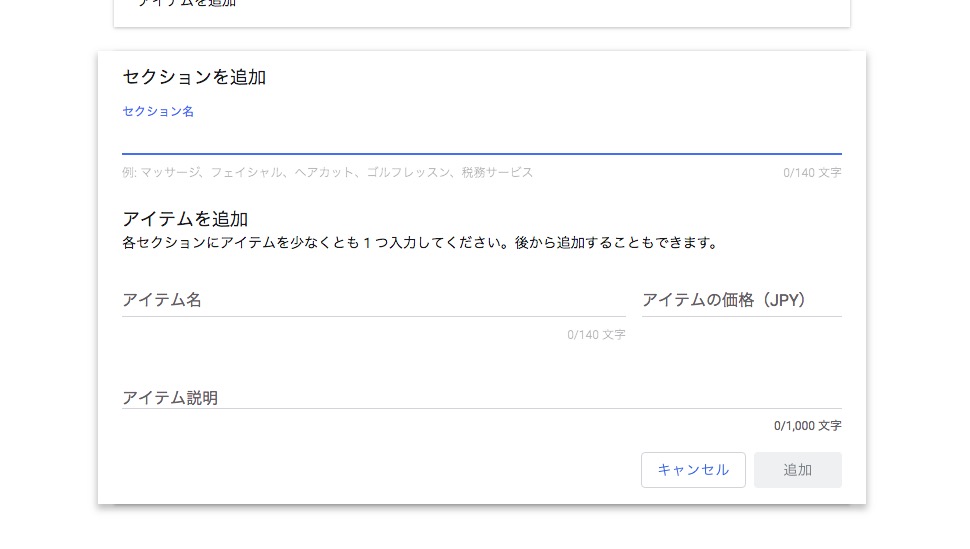
その他
「今すぐ公開」をクリックすると公開することができます。公開URL「http://○○○○.business.site」の「○○○○」を決めます。
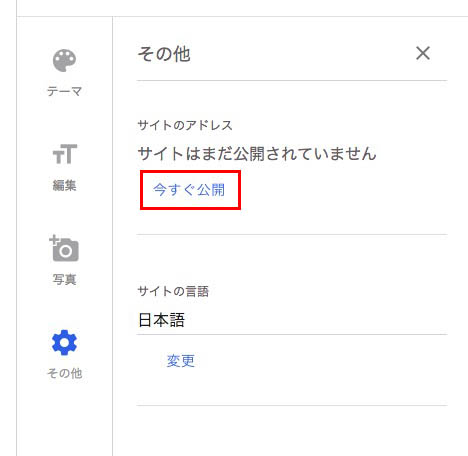
これで1ページのみの簡易的なホームページですが、最新情報(新着情報・NEWS・ブログ)機能もあり、問い合わせなどコンタクトに関するボタンある、それなりに充実しているサイトとなります。テキストの概要部分と、サービスの部分をうまく編集すれば、かなり充実した内容のホームページとなると思います。
そして、この内容はすべてGoogleマイビジネスとリンクしているので、まとめてメンテナンスもでき手間もはぶけますね。

